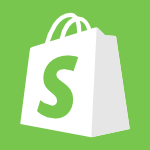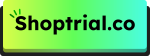The Shopify Admin is the main dashboard for running your online store. As a store owner, you’ll use it to manage everything, from adding products and tracking inventory to processing orders and communicating with customers.
You can think of it as the back office of your online shop, where you control all your business tasks.
In this guide, we’ll walk through how to log in to Shopify Admin, how to troubleshoot common problems and share tips for using the platform effectively. I’ll also include some personal insights to help you navigate the admin with ease.
Let’s get started.
Key Takeaways
- The Shopify Admin is accessible through both desktop browsers and mobile apps.
- Two-factor authentication adds an extra layer of security to your account.
- You can manage multiple Shopify stores from a single admin dashboard.
- Regular password updates and secure login practices are essential for account protection.
Shopify Admin Login 2025: Step-By-Step Guide
Now, let’s walk through the process of logging into your Shopify Admin. I’ll cover both desktop and mobile app methods to ensure you can access your store from anywhere.
Steps To Login To your Shopify Admin Through Desktop
Here are the steps to log in to your Shopify Admin through the desktop:
Step 1: Visit the Shopify Admin Login page.
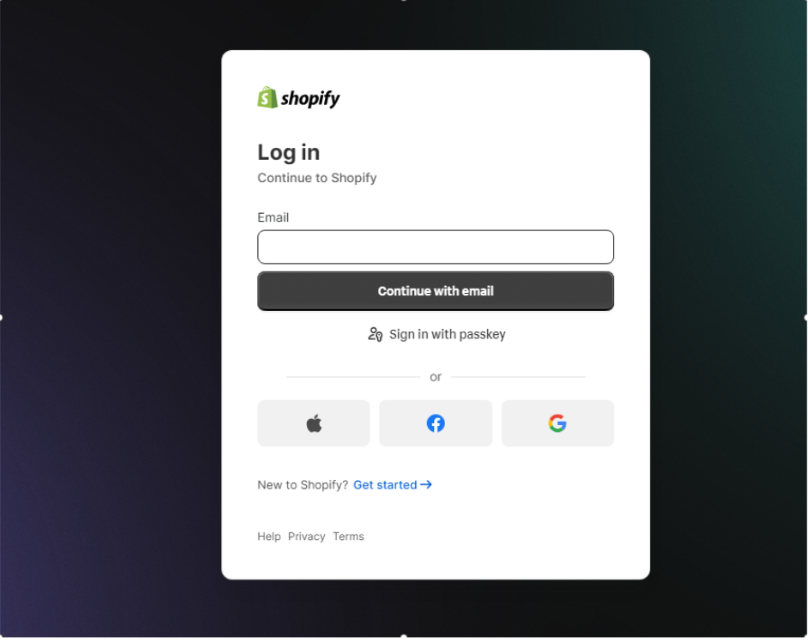
Step 2: Enter the email address associated with your Shopify account.
Step 3: Click “continue with email” or press Enter.
Step 4: Enter your password. Remember, it’s case-sensitive!
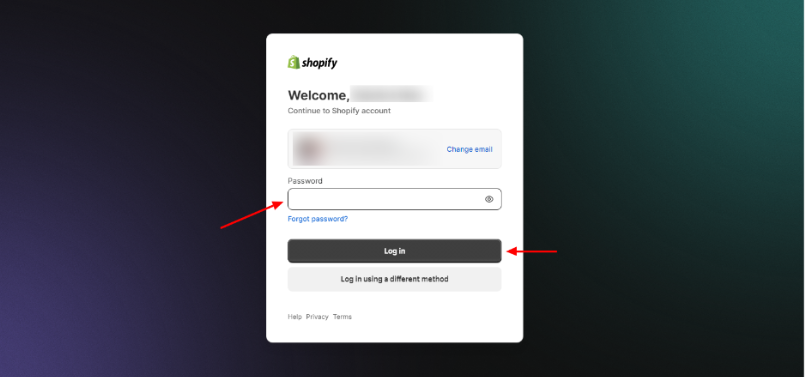
Step 5: Click “Log in” or press Enter.
Note: If you have two-factor authentication enabled (which I highly recommend), you will be prompted to enter a code sent to your device. Once authenticated, you will be directed to your Shopify Admin dashboard.
Pro tip: I always bookmark the login page for quick access. It saves me time and ensures I’m always using the correct URL.
Shopify.com Login: How To Login To Shopify
While the process above works great, there’s another method I sometimes use, especially when I’m already browsing the Shopify website:
- Go to www.shopify.com.
- Click on the “Log in” button in the top right corner of the page.
- Follow steps 2-7 from the previous method.
This approach can be handy if you’re exploring Shopify resources and want to quickly switch to your admin panel.
Steps To Login To Your Shopify Admin Through The Shopify App
As a busy store owner, I often need to check on my business while on the move. The Shopify mobile app is a lifesaver in these situations.
Here’s how to log in:
Step 1: Download and install the Shopify app from your device’s app store (iOS or Android).
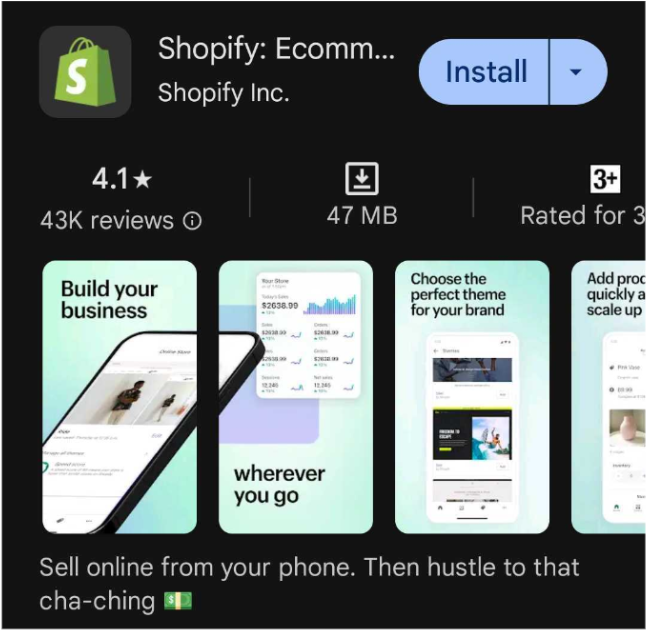
Step 2: Open the app and tap “Log in.“
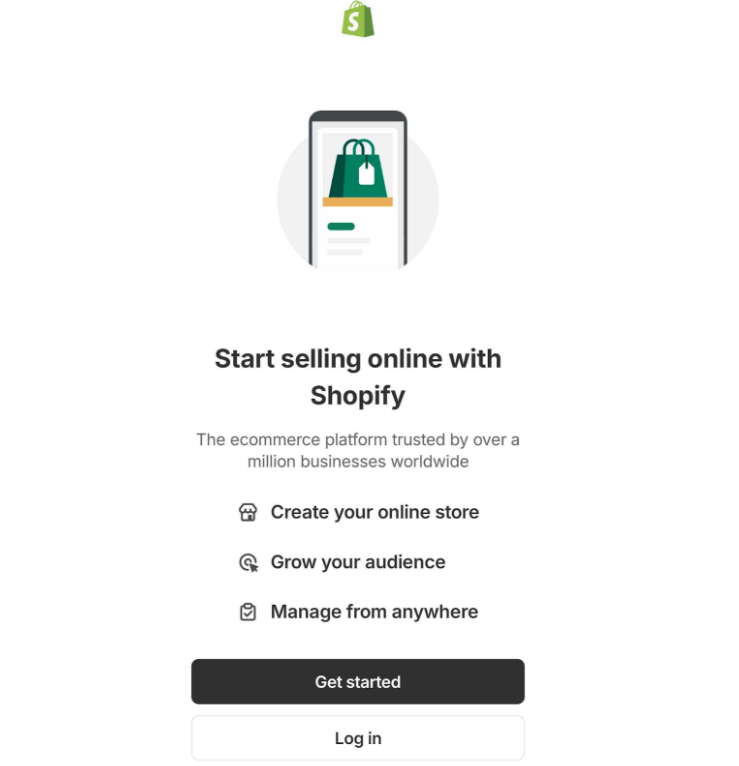
Step 3: Enter your email address and tap “Continue with email.”
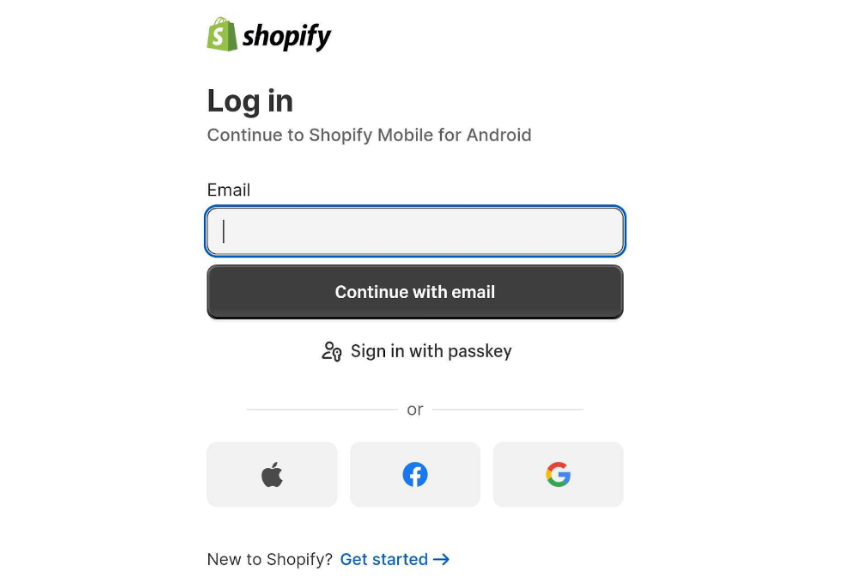
Step 4: Enter your password and tap “Log In.”
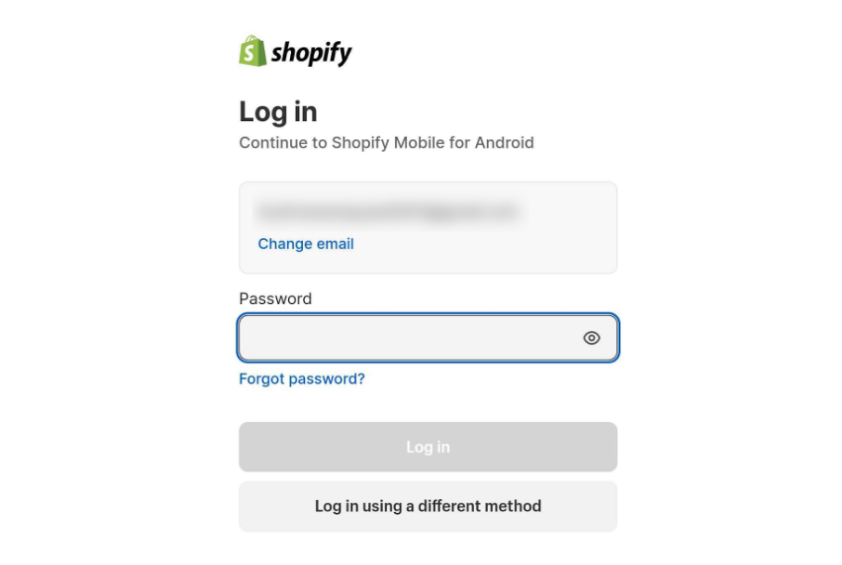
Note: If two-factor authentication is enabled, enter the code when prompted.
You will now have access to a mobile-optimized version of your Shopify Admin.
One feature I love about the mobile app is the option to use biometric authentication (like fingerprint or face recognition) for quicker logins after the initial setup.
Troubleshooting Common Login Issues
Even with a straightforward login process, issues can sometimes arise. Don’t worry – I’ve faced my fair share of login problems and have learned how to resolve them quickly. Let’s go through some common scenarios and their solutions.
Recovering A Lost Or Forgotten Shopify Password
We’ve all been there – staring at the login screen, drawing a blank on our password. Here’s how to reset it:
Step 1: On the login page, click “Forgot password?”
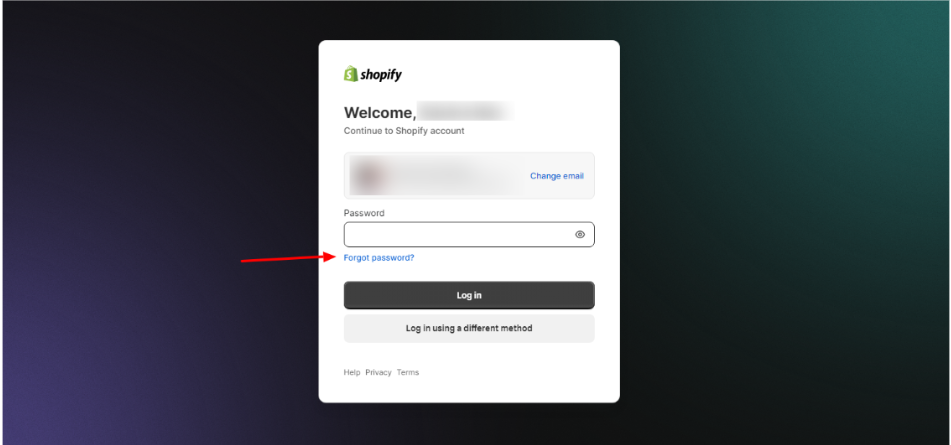
Step 2: Enter the email address associated with your Shopify account.
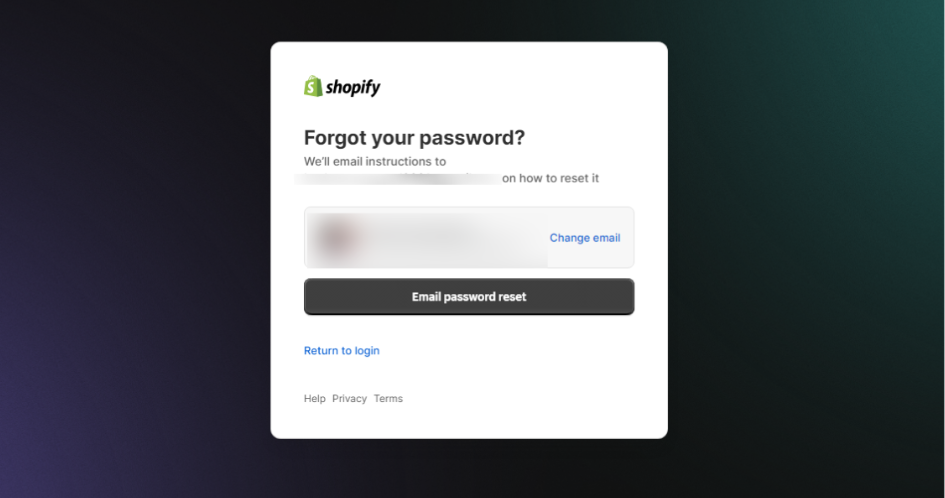
Step 3: Check your email for a password reset link. (Don’t forget to check your spam folder!)
Step 4: Click the link and follow the prompts to create a new password.
Step 5: Use your new password to log in.
Pro tip: I use a password manager to generate and store strong, unique passwords for all my accounts. It’s a game-changer for security and convenience.
Recovering Locked Shopify Account
If you’ve entered the wrong password too many times, your account might get locked for security reasons. Here’s what to do:
- Wait for about 15 minutes. Shopify often unlocks accounts automatically after a short period.
- If you’re still locked out, use the “Forgot password?” option to reset your password.
- If resetting doesn’t work, contact Shopify Support for assistance.
To avoid this issue, I always double-check my caps lock and ensure I’m using the correct email address before entering my password.
Enabling Two-Factor Authentication (2FA)
Two-factor authentication adds an extra layer of security to your Shopify account. I consider it essential for protecting my business. Here’s how to set it up:
- Log in to your Shopify Admin.
- Go to “Settings” > “Account.”
- In the “Two-step authentication” section, click “Enable two-step authentication.”
- Choose your preferred method (SMS or authentication app).
- Follow the prompts to complete the setup.
Once enabled, you will need to enter a code in addition to your password when logging in. It might seem like an extra step, but the added security is well worth it.
Navigating The Shopify Admin Dashboard
After successfully logging in, you will be greeted by the Shopify Admin dashboard. This is where the magic happens! Let’s explore the key sections and how to make the most of them.
Key Sections Of The Shopify Dashboard
- Orders: This is where you will manage all incoming orders. You can view order details, process payments, and handle fulfillment.
- Products: Add, edit, and organize your product catalog. You can also manage inventory and collections here.
- Customers: Keep track of customer information purchase history, and communicate with your buyers.
- Marketing: Create and manage marketing campaigns, discounts, and promotional activities.
- Analytics: Access detailed reports on your store’s performance, sales trends, and customer behavior.
Understanding The Shopify Dashboard Layout And Navigation
The left sidebar serves as your main navigation menu. You can quickly jump between different sections of your admin panel. The top bar includes a search function, notifications, and your account settings.
I find the Home screen particularly useful for getting a quick overview of my store’s performance and any urgent tasks that need attention.
Customizing The Shopify Dashboard For Your Needs
One of the things I love about Shopify is how customizable the admin dashboard is. You can:
- Rearrange the order of items in the sidebar menu.
- Pin frequently used apps for quick access.
- Customize the Home screen to show the metrics that matter most to you.
- Set up shortcuts for common tasks.
Take some time to experiment with these customization options. It’ll help you create a workflow that suits your specific business needs.
Shopify Admin Login Best Practices
Over the years, I’ve developed some habits that help me maintain a secure and efficient Shopify admin experience. Here are my top recommendations:
Tips For Secure Shopify Login
- Use a strong, unique password for your Shopify account. Aim for at least 12 characters, including a mix of uppercase and lowercase letters, numbers, and symbols.
- Enable two-factor authentication for an extra layer of security.
- Avoid using public Wi-Fi networks when logging into your Shopify admin. If you must, use a VPN.
- Regularly update your password, especially if you suspect any security breaches.
- Be cautious of phishing attempts. Always double-check the URL before entering your login credentials.
Avoiding Common Shopify Login Mistakes
- Double-check your email address and password before hitting “Login.”
- Ensure your caps lock isn’t accidentally on when entering your password.
- Clear your browser cache and cookies if you’re experiencing persistent login issues.
- Don’t share your login credentials with anyone, even team members. Use Shopify’s staff accounts feature instead.
Managing Multiple Shopify Stores (Switching Between Accounts)
If you’re like me and manage multiple Shopify stores, here’s how to switch between them efficiently:
- Log in to one of your stores.
- Click on your store name in the top left corner of the admin panel.
- Select “All stores” from the dropdown menu.
- Choose the store you want to access.
This method allows you to quickly jump between different stores without logging out and back in each time.
Importance Of Shopify Admin For Store Owners
As someone who’s been using Shopify for years, I can’t stress enough how vital the admin panel is for running a smooth operation. Here’s why it’s so important:
- Centralized control: The admin gives you a bird’s-eye view of your entire business, allowing you to manage multiple aspects from one place.
- Real-time updates: You can make instant changes to your store, products, and settings without any technical knowledge.
- Data insights: The admin provides valuable analytics and reports to help you make informed business decisions.
- Customer management: You can easily handle customer information, orders, and support requests.
- Integration hub: It’s where you can connect and manage various apps and sales channels to expand your business.
Bonus: If you haven’t created your Shopify account yet, you can get the first 3 months free for just $1/month.
Conclusion: Login To Shopify Admin In Just 5 Simple Steps
As we’ve explored in this guide, the Shopify Admin is a powerful tool that puts you in control of your e-commerce business. From secure login practices to navigating the dashboard effectively, mastering these aspects can significantly streamline your operations and boost your productivity.
Remember, the key to success lies not just in accessing your admin panel but in using it to its full potential. Don’t be afraid to explore, customize, and experiment with different features to find what works best for your unique business needs. With practice and persistence, you will become a Shopify Admin pro in no time!
FAQs
Unfortunately, you need an active internet connection to log in to your Shopify Admin. However, you can use the Shopify mobile app to access some basic features offline, which will sync once you’re back online.
You can change your Shopify store’s URL, but it’s not recommended unless absolutely necessary. Changing your URL can affect your SEO and may confuse existing customers. If you must change it, make sure to set up proper redirects.
While there’s no strict rule, it’s a good practice to update your password every 3-6 months. Always update it immediately if you suspect any security breach or unauthorized access attempts.
Absolutely! Shopify offers staff accounts that allow you to give team members access to specific parts of your admin panel without sharing your main login. You can set different permission levels based on their roles.
If you suspect unauthorized access, take these steps immediately: Change your password, enable two-factor authentication if it is not already active, and review your account’s recent activity logs. Also, make sure to check for any unusual changes in your store settings or products or contact Shopify Support for further assistance and to report the incident.